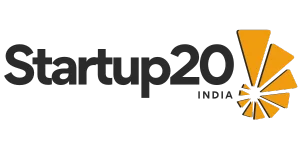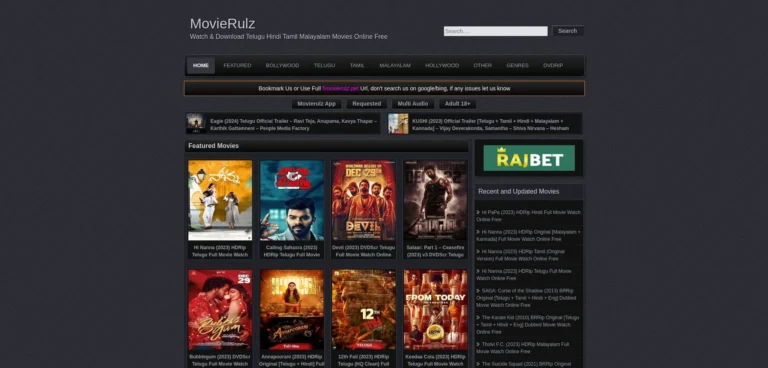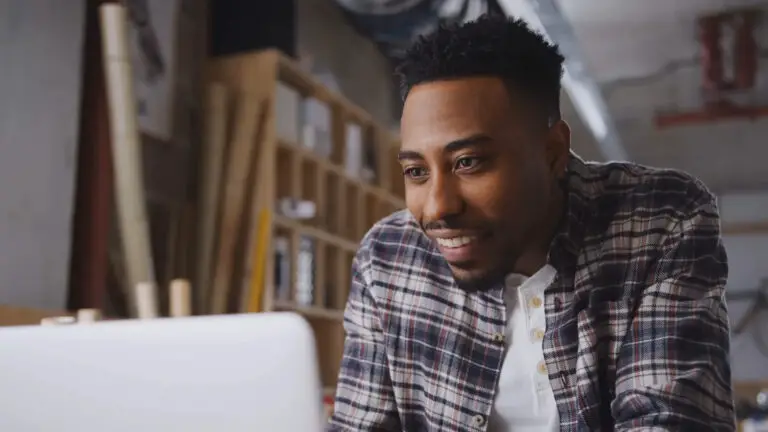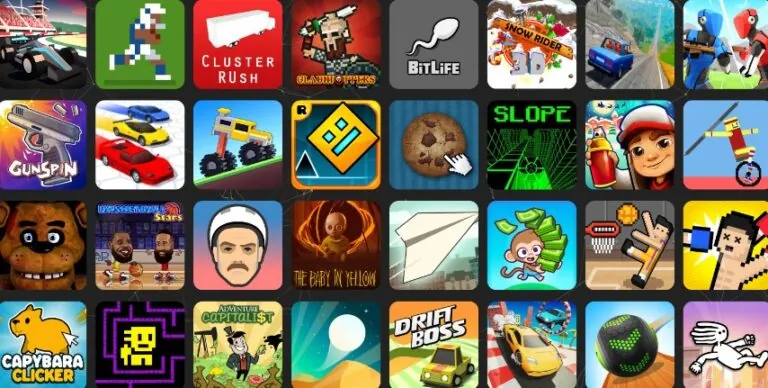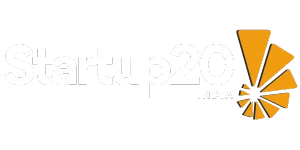Gimkit is an online platform where teachers can create quizzes, and students answer questions to earn in-game currency. Think of it as a learning game show that’s both fun and interactive.
Each question they answer correctly boosts their score and allows them to buy power-ups that can help them win. It’s a simple but effective way to make education exciting.
This guide will walk you through the basics of logging into Gimkit, using join codes, and creating a unique classroom experience that keeps students active and eager to learn.
Table of Contents
ToggleGetting Started with Gimkit
1. Logging into Gimkit
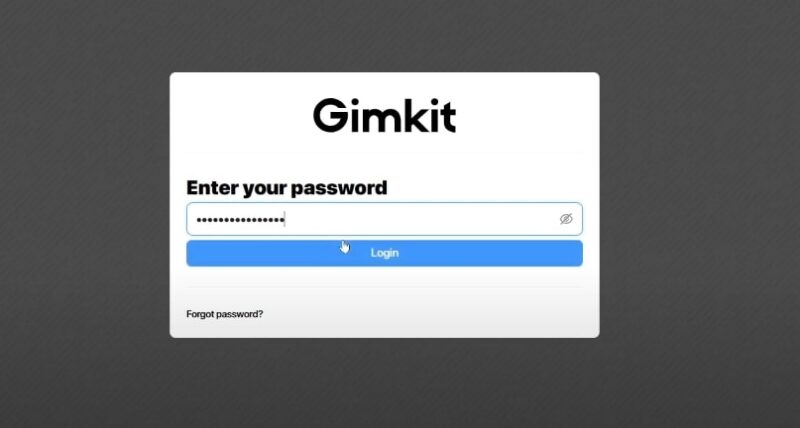
Before jumping into the game, you need to log in or create an account:
- Visit the Gimkit Website: Head over to the official Gimkit website.
- Click ‘Log In’: You’ll find this button at the top-right corner.
- Enter Credentials: If you already have an account, use your email and password to log in. If you’re new, click “Sign Up” and follow the steps to register. You can also use your Google or Clever account to make things faster.
Once logged in, you’ll be redirected to your dashboard, where you can create or manage games. As a teacher, you can build kits (sets of questions) and set up game sessions.
2. What are Gimkit Join Codes?
Join codes are simple codes generated for each game session. Teachers share these codes with students, allowing them to easily enter and start playing. Students don’t need accounts to participate—they just enter the join code provided by their teacher, which makes things super easy for everyone.
How to Use Join Codes in Gimkit
1. For Students
Using join codes is quick and easy:
- Get the Code: Teachers will provide the join code before the game.
- Visit the Gimkit Website: Go to the login page for Gimkit.
- Enter the Join Code: Type the code in the designated area and hit enter.
- Choose a Nickname: Students will choose a nickname, and they’re ready to start.
2. For Teachers
Here’s how you can generate and share a join code:
- Launch a New Game Session: From the dashboard, click ‘Start a New Session.’
- Share the Code: Once the session begins, a unique join code will appear on the screen. Share this code with your students either verbally or through your online classroom platform.
Creating and Customizing Your First Kit
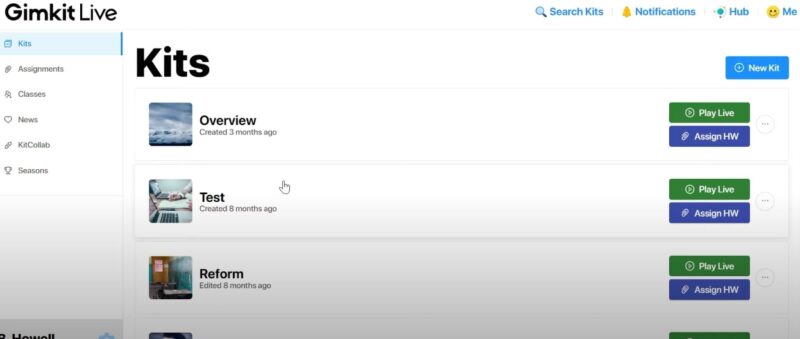
A kit in Gimkit is a collection of questions that you, as a teacher, create for students to answer during gameplay. Here’s how you can build your first kit:
1. Creating Your Kit
- From the Dashboard: Click on the “New Kit” option.
- Enter the Details: You’ll need to input some information about the kit, like its name and subject.
- Customization: Add various types of questions (multiple-choice, true/false) to match your lesson objectives.
- Save Your Kit: After you’re done, hit save so that you can use this kit whenever needed.
Teachers can also use the KitCollab feature to let students contribute questions before the game starts. This feature fosters active participation and ensures that the quiz aligns with students’ knowledge gaps.
2. Following Student Needs
To make sure your students stay engaged, it’s essential to customize the kit to their needs:
- Themes: Pick a theme that matches your lesson topic.
- Time Limits: Set time limits to keep the game moving quickly.
- Questions: Either create your own questions or import them from other study sets online.
Game Modes and Student Engagement
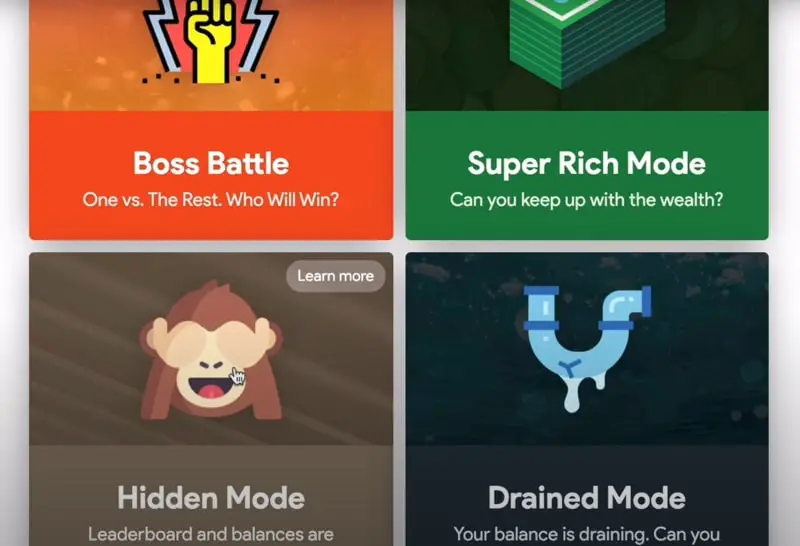
Gimkit offers different game modes, each one tailored for different classroom needs:
Popular Game Modes
- Classic: Students compete against each other individually to see who can earn the most currency by answering questions correctly.
- Team Mode: Students work together in groups, fostering collaboration while competing against other teams. In Team Mode, students must communicate and think critically to succeed, upgrading key skills like teamwork and problem-solving.
- Trust No One: A mode where students can “steal” from each other, adding strategy to the mix.
By using these various modes, teachers can create a more dynamic classroom experience where students are not just passive learners but active participants.
Tips for Teachers
- Start Small: If you’re new to Gimkit, start with the Classic mode before diving into the more advanced modes.
- Encourage Participation: Let students pick their nicknames and reward them for participation, not just for winning.
Performance Tracking and Insights
After the game, you can dive into the results to see how your students performed. Here’s what you can do:
- Review Performance: Check how well students answered questions and which ones were the most challenging. Teachers can also access detailed analytics that show student performance across various metrics like accuracy, speed, and total progress.
- Adjust Lessons: Use this data to modify future lessons or even tweak the kit for the next game.
Gimkit has both free and premium plans: If you find yourself using Gimkit regularly, upgrading to the premium version may be worth it for the extra benefits. Students can easily join a game by following these steps: For teachers using platforms like Google Classroom or Canvas, Gimkit easily integrates with these systems. Teachers can assign games through their LMS, and students can join directly through the interface they are already familiar with, making the process even smoother. To reset your Gimkit password, head to the login page and select “Forgot Password.” Enter your email, and you’ll receive instructions in your inbox to set a new password. Just follow the steps from the email to complete the process. Students can play Gimkit at home by using the join code provided by their teacher. Simply go to the Gimkit website, enter the code in the “Join Game” section, and start playing. To change your nickname in Gimkit, enter a new one when you join the game. If you want to change it mid-game, you’ll need to leave and re-enter using the game code with your new nickname. To make a Gimkit game private, start a new game from your dashboard and select the privacy settings during the setup. You can keep the join code limited to your classroom or a select group of players. When creating a new kit, you can add images to questions by selecting the image upload option while entering the question. Choose the image file from your device, and it will appear with the question. You can monitor student progress by checking the reports section in your dashboard. After each game, you’ll receive detailed stats on student performance, including how they answered each question. Gimkit is an excellent tool for both teachers and students. It brings a new level of excitement to the classroom, making learning interactive and fun. With the right kits, game modes, and join codes, you’ll see a boost in student participation and retention. Get your students involved, and watch as they start to enjoy learning in a whole new way!Free vs. Premium: Which One to Choose?
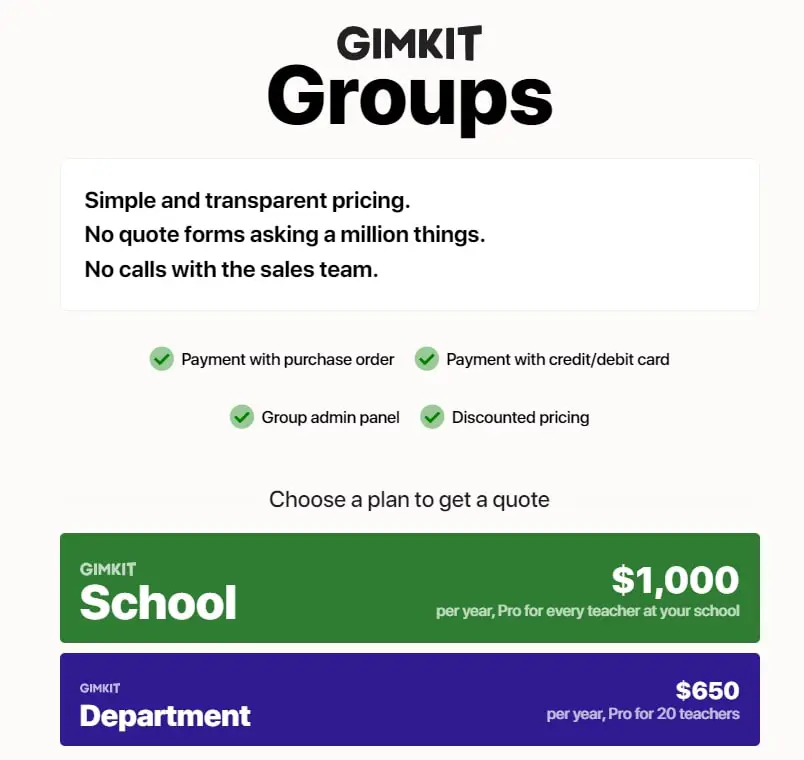
Free Plan
Premium Plan
How to Join Using a Gimkit Code?
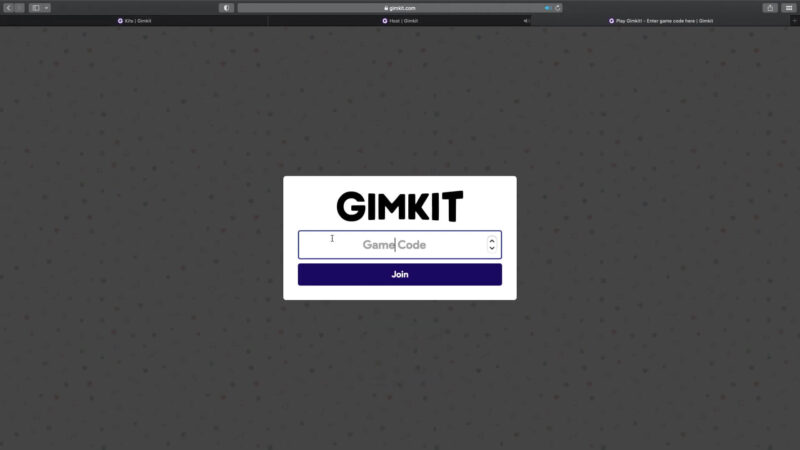
Benefits for Using Gimkit
Benefits
Description
Easy to Join
Students only need a code, no accounts necessary.
Interactive Learning
Keeps students engaged with fun, competitive gameplay.
Customizable Content
Teachers can adjust questions for specific lessons.
Performance Insights
Teachers can track student progress and adjust lessons.
Multiple Game Modes
Offers variety and keeps students excited about learning.
FAQs
How to reset Gimkit password?
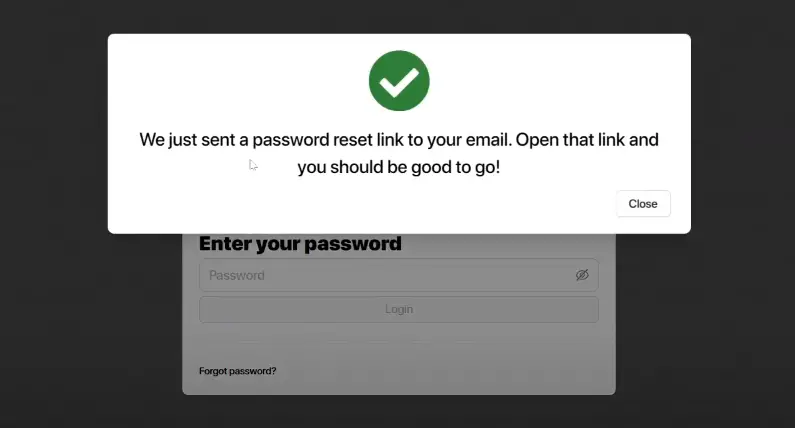
How to play Gimkit at home?
How to change nickname on Gimkit?
How to make a Gimkit game private?
How to add images to Gimkit questions?
How to monitor student progress in Gimkit?
Final Thoughts
Related Posts: